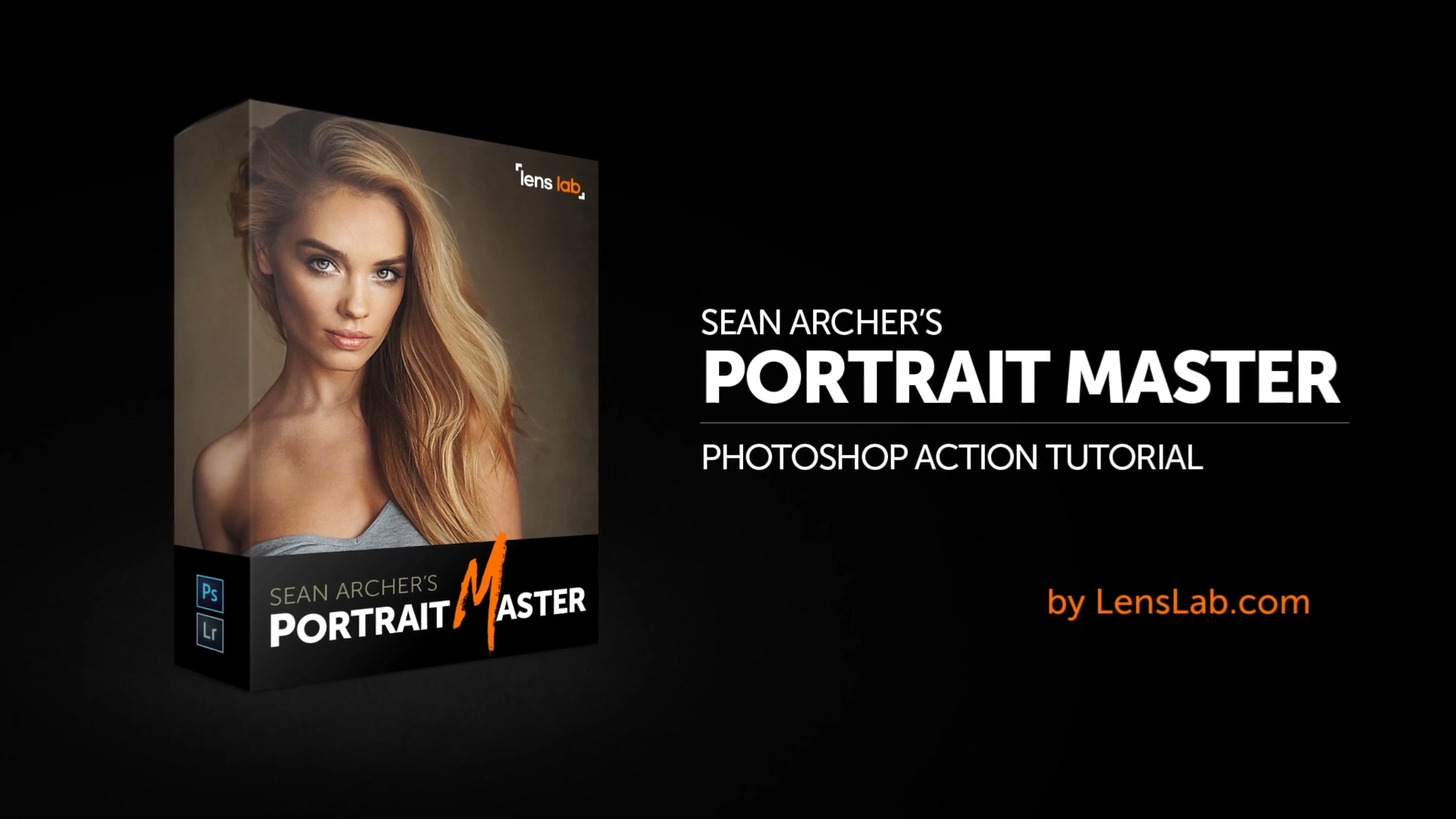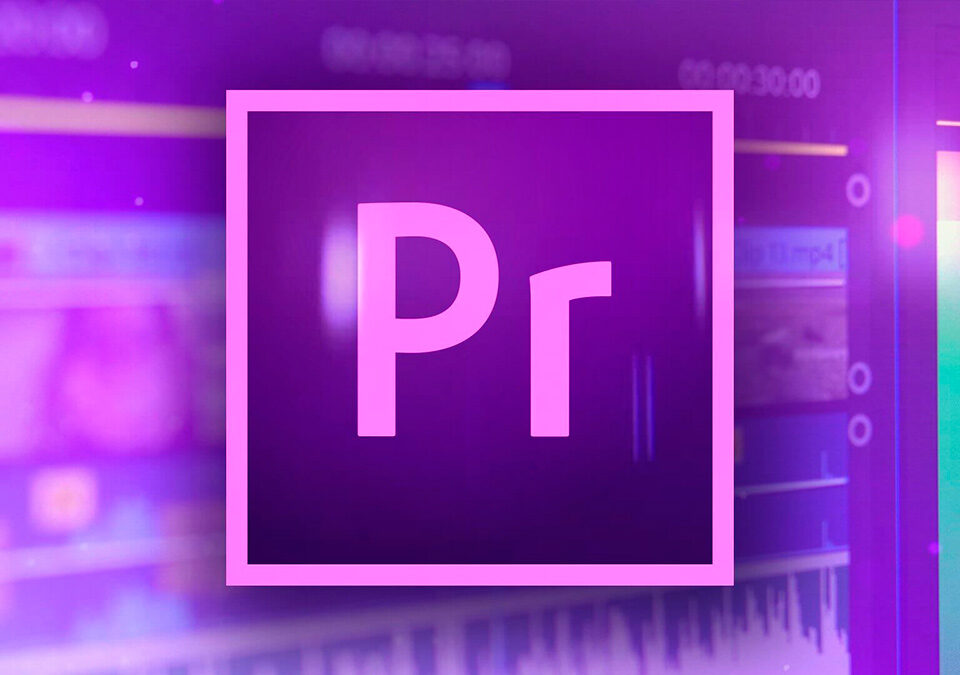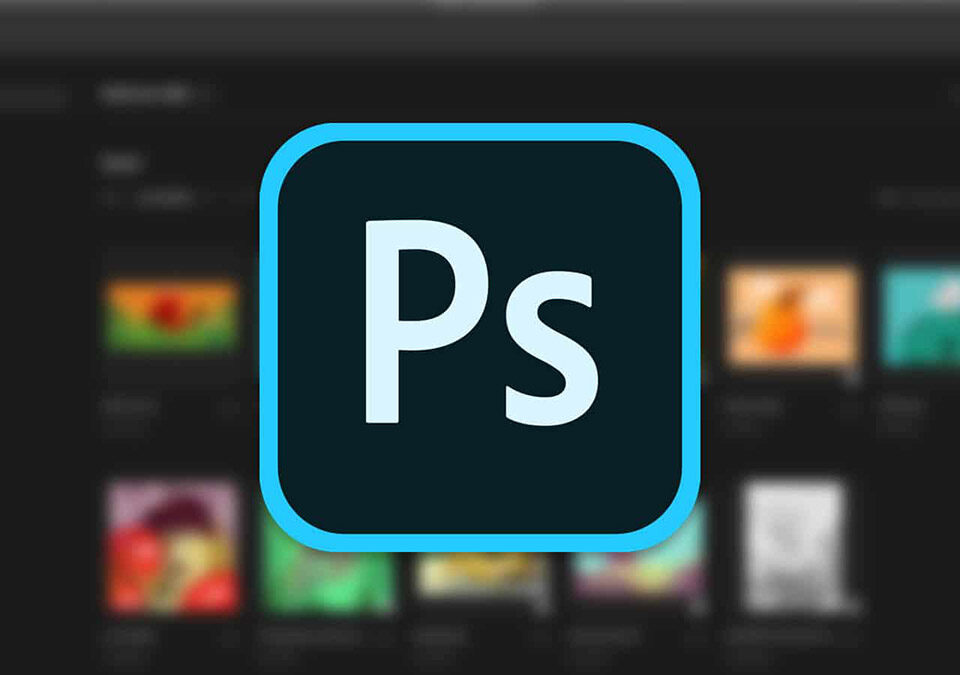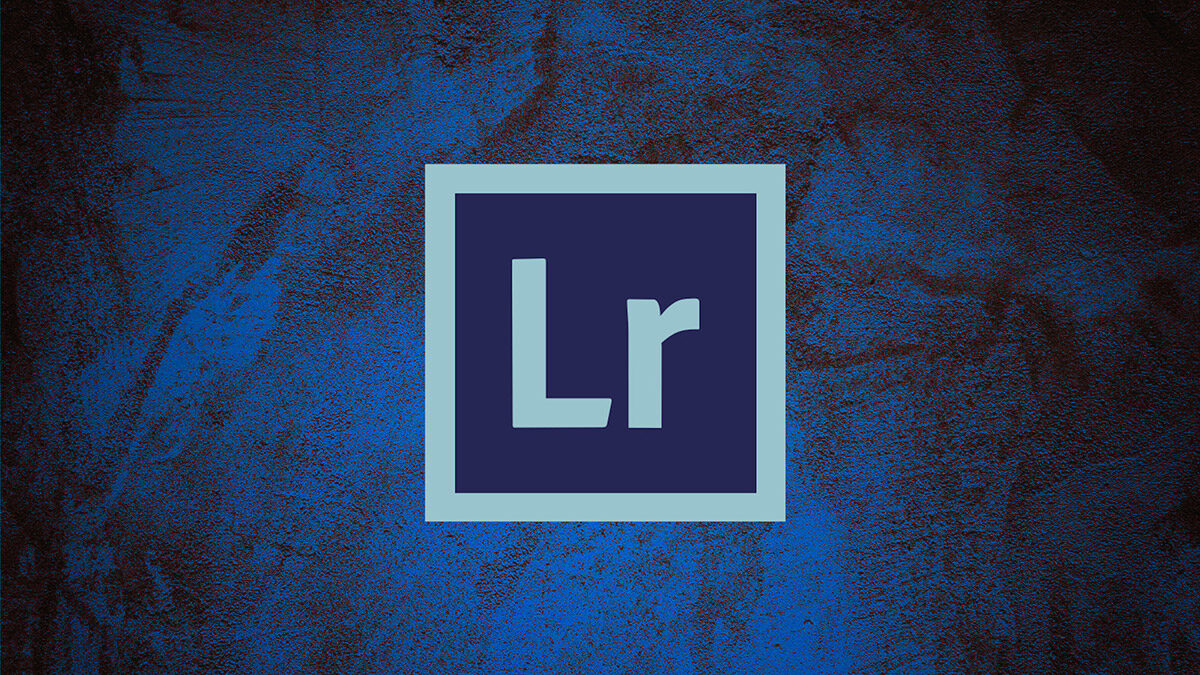
博主:以下虽然说的是Lightroom,但是在PS中编辑RAW时候的Camera RAW操作界面也可借鉴。
首先我要指出我们要转变观念,LR不只是针对raw,它对其它格式也是一样的无损调节,而且调节过程可存档。这点很重要。
LR 主要分 library/development/slide show/print/web 五大模块。这里我只谈library/development/side show三个常用的部分。顺序为development 先,这也是大家最关心的,然后是library,这是一个可以很好的提高图片管理效率的单元,最后向大家介绍slide show.
最后我会按正常顺序介绍整个图片管理和前期处理的流程。希望的家多多提建议。
Development 是大家比较关心的部分. 我开始用的时候一直对调整的流程感到迷惑,这儿
调调对比,那儿又调锐度。 慢慢的才发现其实调节的流程adobe已经都做好了,从上到下,
basic->tunecurve(可省)->HSL->splittoning(可省)->Details->Lenscorrection->Camera calibration.(可省)- 最后在回到 basic.
可以总结成,先整体,再局部,最后在回到整体。
小窍门1: 功能键F5,F6,F7可以隐藏和出现工具栏,有时要图片大一点,也比较舒服。
小窍门2: Lightroom 把背景设为中灰色是用道理的,对我们判断和设置色温十分有帮助。这个我后面会介绍。当然背景色也各自定义。
打开一张,首先要看色彩对不对,曝光好不好。 Basic 就是对这些进行校正,有规可循。当然,如果要想达到某些特效,就要break the rule啦.
basic 分成三部分: 色温校正,曝光校正和色彩调节。
小窍门3:在右边工具栏里,有basic/tunecurve/HSL/splittoning/Details/Lenscorrection等,有时同时展开显得很乱。 可以按alt键同时用鼠标点击箭头使之变为空心的箭头,这样一次只能开一个,节省了空间。
接下来就要谈谈色温校正了…
色温校正
先看这幅照片,拍摄于傍晚,ESTHER在游乐场玩。PP有些偏冷。从直方图上也可以看出蓝色
偏右。
调节色温最有用的工具就是那个像点滴的selector了,用鼠标选择然后再指向pp中你认为中灰的区域,这时就明白LR为什么把背景设置灰不溜秋的。它是一个参考。
好,接着来谈曝光。这也是最重要的部分。
按常规,pp里面最好不要有纯白或纯黑。但是在特殊情况下,你就是要黑黑白白的效果,那要另当别论。还有某些情况下,纯白或纯黑不会影响我们要表现的主题,如果调节反而会影响主题,那就不要调了。谁会在乎某个角落是0,0,0还是256,256,256
如果我们按常规来的话,adobe已经给我们设计了很好的工具-直方图。不要小看它,这里不仅仅是指示图,我们可以直接用它来调整曝光,它和下面的六个调节 slider是互动的。只不过那六个调节EXPOSURE/RECOVERY/FILL LIGHT/BLACK/BRIGHTNESS/CONTRAST 是更精确的方法,而且别忘了,这六个调节项从上到下的顺序流程,adobe不是随便这样安排的
小窍门6:L键可以将背景切换为半暗和全黑,这样我们可以排除干扰,注意力集中在我们的画面调节上。这也是我最频繁使用的快捷键
先看直方图。从左到右,x轴是纯白到纯黑。y轴是光量。我们看到ESTHER在家里的这幅pp,
直方图上两边都有很高的光量(clip),说明有很多区域过曝和欠曝。其实LR将直方图分成4部分,从左到右,black-〉fill light-〉exposure-〉recovery,并和下面的调节项一一对应,将鼠标指向每个区域直方图都会显示其数值。
如果将鼠标点击直方图的black区和recovery区,并左右拖动,就可一个调节曝光使两边的剑锋消失,我们就会得到一个中间高量边低的直方图,这也是大部分pp的分布的样子。
其实我一般不会用直方图直接调整曝光,而是按流程来调整调节项。但是直方图最好的地方是
那两个向上的箭头,如果指向它就可以知道哪些地方太黑(蓝色),那些地方太亮(红色),如果点击的话,这些指示就会一直出现在图上。随着我们的调节,这两种颜色就会慢慢消失。
小窍门7:tab键可以将两边工具隐藏(同时),这样我们就可以看到更大的画面。
接下来会讲一下曝光的调节和流程
顺便插一句,裁减可以在basic前也可在basic后,我比较喜欢在basic前。 这里补充上。
点击左下角的裁减工具,pp上就出现网格,大家可以随意变化大小和方向,这里我就不废话了。只想提一下水平工具,这有点像木匠的东东,十分好用。比如图中的小路,我要把它调整为水平,只要沿着这条路拉一条线就可以了。
如果觉得不好,据点击旁边的reset或esc键
如图 x方向很水平吧
ok,言归正传。
看着张pp,新加坡河上的船。大光比,尤其是暗部失去了细节。
这里不需要裁减,所以我们先来调整色温(别忘了) 。以船棚为中灰区。
下面再来调曝光。
STEP1 exposure.
如果你用鼠标指向直方图的话,会发现Exposure部分占了整个分布的一半以上,它是pp光量的主要部分(midtone)也是核心部分。
这幅PP暗补失去细节,所以我们调高exposure到+2.00。这时水面纹理和船舱里的灯笼开始出现。
小窍门7:在调整的时候可以同时按alt键,pp会提示高光的部分。不过这一部分对下面要讨论的recovery才有比较好的参考作用。
STEP2 recovery
Recovery 在直方图的最右边高光区域,它的作用是恢复高光区域的细节。
我们可以先按alt键,同时去调节recovery向右,可以看到,高光的指示区域在不段减小,也就是水面和船篷的细节正在恢复。Recovery 只影响高光部分,对midtone以及其它部分没有变化。具有选择性。
这里将recovery调到100,虽然高光的指示区没有完全消失,但船篷的广告和水面波纹已经比较清楚了。
STEP3 Filllight
filllight 和 recovery一样具有选择性。 它只对暗补细节起作用。
比如将filllight从0调到25。船舱里和远处岸上的细节就更清楚了。但pp现在显得很平。
下面black可以对暗补加些对比。
STEP4 black
这个一般调整的不多,只是抵消一下fillligth的效果,让暗补在稍微回到暗补一些,可以使pp不那么平。
这里从5调到8。 black也可以按alt键来观察暗补的指示,这里不罗嗦了
ok,大功尚未告成
下面还有brightness 和 contrast。可以稍微的调一下。
BRIGHTNESS和exposure不同,它是直方图所有的光量向左或向右移。而contrast是将直方图的两端拉伸。
调整完后如图。
总结
本次上传的pp是比较夸张的情况,只是为了说明流程。其实我们平时遇到大多数的pp是暗补和高光的细节问题,expsoure(midtone)比本上是没问题的,只是调整recovery和filllight/black就可以了。但是流程(sop)的最大特点就是逻辑的连贯性(有点罗嗦。),即从主体(midtone)再到细节(暗部和高光)。
个人一点看法,大家指正
小窍门8:
exposure和recovery相互消长
filllight和black相互消长
ok,我们来看最后一个部分-色彩调整
称他为色彩调整不是很恰当。(presence)面貌? 不管它了,我们知道是做什么的就行了。
在调整好构图(裁减),色温和曝光后,要对色彩进行简单的调整。
Clarity/Vibrance/Saturation
saturation 大家已经很熟悉了。我简单的对clarity(通透)和vibrance说明一下。
Clarity 就是通过调节它,来使pp更透彻,清晰。其实它就是midtone区域的contrast调节!
所以在pp变清晰的同时,我们不会感到pp的明暗有什么变化而。和Clarity不同,Contrast 调节是针对所有区域,pp明暗会有很大影响。
把clarity从0调到85,我们来看这幅pp的before和after。
调整后pp变得清晰。下贴用1:1截图可以看出,路灯的对比度调高了。
1:1,after中亮部更亮,暗部更暗了
所以整体上看,pp清晰了许多而明暗没什么变化。
下面来调整vibrance。
vibrance是调解未饱和色彩的饱和度,而已经饱和的色彩不会发生变化,具有选择性。
而saturation没有选择性,全部调整,pp会显得有点假。所以我比较喜欢用vibration而很少saturation.
这里将vibrance调到30,before和after可以看出,已经有点饱和的橙色路灯和背景绿色没有多大变化,而天空变得更蓝了,这是我们想要的。
对比楼下saturation 的调整,vibrance可以说“杀人于无痕”。
saturation 的before和after
总结:
Clarity是有选择的contrast.
Vibrance是有选择的saturation.
I 服了adobe 不过选择性调节应该是以后的趋势吧。
小窍门9:如果觉得调整的不好,只需双击调整标签(例如:Clarity),就会reset了。
basic介绍完了,pp的整体调整其实可以基本结束了, 下面的tonecurve和hsl无非是basic的高级用法。我会接着介绍和罗嗦下去 。但如果觉得没有必要再调,可以直接跳到detail去了
Part1: Development – ToneCurve
大家久等了,最近太忙了。
好,下面介绍 TONECURVE,其实它是曝光的另一种调法,如果在basic里调好了,就没有必要再用tonecurve了。其实这两种方法各有利弊,要看个人喜好了。
如果打开tonecurve,我们又可以看到直方图。还有累积曲线(默认是线性的直线)。它将明暗也分成四个区域,shadows,darks,lights,highlights,这是和顶部的直方图的分法不同。
但它和basic里的曝光调节一样,也是可以在图上直接调,效果和在下面的调节项一样。
我不想罗嗦太多这部分的具体调节。但要特别向大家推荐两个很好的功能,也是LR很强的部分。
1。箭靶(bulleye)
2。明暗区域的自定义范围
好,上图。
1。箭靶的使用
这是新加坡河上的大厦。画面比较平,我想让天空和大厦对比高一些。
用鼠标点击箭靶,在图上指向白云。 可以看到直方图中的高光和调节项已经变亮了。
这时可以点击鼠标,然后上下拖动来调节高光部分,我们向上拖动调到+20。 然后点击天空
,这时light部分被选中,我们向下拖动鼠标,调到-12。
图片看起来好些了
2。明暗区域的自定义范围
如果我们还要将pp底部的桥墩的暗部细节,我们也可以用箭靶来调节。但是,大家会发现,在调节使其变亮的时候,整个图片也变亮的。这是我们不愿意看到的。
这时,我们可以拖动直方图下面的调节来自定义明暗区域的范围。 我们将暗部(darks)调到10%来缩小暗部的调节。然后再用箭靶选中桥墩,向上拖动到+100。暗部细节出来了,其他的部分没有太大变动。
最后可以再调节highlight,light。大功告成了
总结:
1。tonecurve是曝光的另一种更细微的调法。
2。basic是一维的,那末tonecurve是二维的。
3。箭靶和自定义区域是精髓。
小窍门10:
键盘的D和G是比较常用的切换键: Library<->Development